 Una de las cosas que más me han ayudado en los últimos meses en Evernote es trabajar con plantillas que yo mismo he creado. Esto acelera mucho mi trabajo y lo hace infinitamente más cómodo. Con este nuevo «sistema» puedo utilizar y reutilizar mis plantillas cuantas veces quiera y ahorrar un tiempo precioso a la hora de crear nuevas notas.
Una de las cosas que más me han ayudado en los últimos meses en Evernote es trabajar con plantillas que yo mismo he creado. Esto acelera mucho mi trabajo y lo hace infinitamente más cómodo. Con este nuevo «sistema» puedo utilizar y reutilizar mis plantillas cuantas veces quiera y ahorrar un tiempo precioso a la hora de crear nuevas notas.
Al menos en mi caso, suelo tomar el mismo tipo de notas: reuniones o briefings, listas de cosas por hacer, ideas acompañadas de tareas, URLs acompañadas de mis comentarios o impresiones, etc. El problema es que por cada nueva nota tienes que darle formato desde cero: poner encabezados y epígrafes, formatear el texto (negritas…), incluir listas, separar los elementos con lineas, etc. Eso facilita muchísimo la posterior consulta de información, pero consume mucho tiempo. Bien, trabajando con plantillas prediseñadas te ahorras todo ese tiempo. De golpe.
¿Cómo funcionan las plantillas en Evernote?
Te lo cuento resumido y luego me extiendo en los detalles:
- En Evernote creas una nota «madre» y la formateas a tu gusto. Será la plantilla.
- Desde Evernote la exportas a tu disco duro (o mejor Dropbox, como veremos luego).
- Editas el archivo —si quieres y sabes— (es un fichero en XML).
- Luego, desde tu disco duro, importas la plantilla a Evernote.
- Ya está. Ya tienes creada una nueva con el formato prediseñado que tú fijaste.
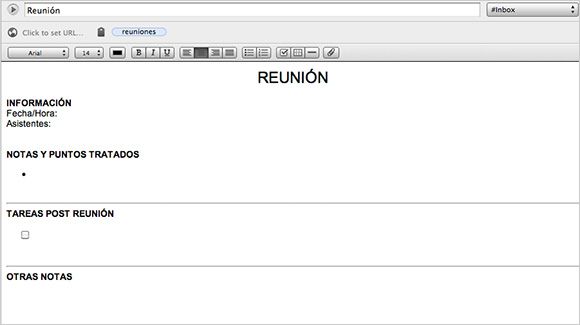
Esta es una sencilla plantilla para reuniones que he preparado para que puedas descargar
Plantillas en Evernote: Paso a paso
Si te quieres aprovechar de todos los beneficios de las plantillas, estos son los pasos:
PASO 1
Define qué tipo de plantilla quieres crear (reuniones, ideas, lista de tareas, varias cosas a la vez…). Crea una nota en Evernote y dale el formato que tú quieras, tal como si estuvieras creando la nota final.
Sé todo lo detallado que quieras: centra textos, formatea palabras, crea listas, incluye lineas de separación, crea tablas… Pon todos los elementos que de verdad necesites. Y me refiero también a Etiquetas. Ya que en la plantilla también podrás predefinir las etiquetas que tú quieras y ahorrar así un tiempo extra.
PASO 2
Antes de exportar la nota, asegúrate de que de verdad está como tú quieres/necesitas. Si es así, pulsa botón derecho sobre la nota y selecciona «Exportar Nota…». Dale el nombre que quieras y guárdala en tu disco duro.
PASO 3
Este paso no es imprescindible aunque sí recomendable. Pero exige editar el archivo que has exportado y eso implica toquetear un XML. Tranquilo que no es complicado.
¿Por qué editar el XML? La nota, tal como la has exportado, ya está lista para ser utilizada como plantilla. Pero al exportarla ha incluido cierta información que no te interesa que esté dentro de la plantilla. Como por ejemplo la fecha de creación de la nota. Si no eliminas ese detalle de la nota, cada vez que utilices esa plantilla tendrías que cambiar manualmente la fecha; lo que es una molestia y ralentiza el proceso.
Con un editor de textos simple (tipo Notepad, TextEdit, TextMate o similar) abre el archivo «.enex» (extensión de Evernote para los XML) y localiza esta linea:
Elimina lo que esté dentro de export-date
Y luego localiza esta otra línea:
Elimínala por completo. Hay que quitar toda la línea, tanto el created como el updated.
PASO 4
Ya tienes lista tu plantilla para utilizarla y reutilizarla cuando quieras. Ahora sólo hay que importarla en Evernote. Sitúate en la Libreta en la que quieres importar la plantilla, vete al menú «Archivo» y selecciona «Importar Notas desde Archivo». Antes de seleccionar el archivo a importar (la plantilla), asegúrate que la casilla «Importar Etiquetas» está seleccionada.
Una vez que Evernote ha importado la plantilla, verás una ventana en la que te pregunta si quieres crear una nueva Libreta para la nota importada. Selecciona «No» (salvo que quieras lo contrario, claro).
¡Y ya está! Ya puedes empezar a tomar notas directamente en una nota perfectamente estructurada y formateada según tus necesidades. Tiempo total de la operación (de importar): 3 segundos.
Plantillas de Evernote en Dropbox
Lo que yo he hecho es crear un grupo de plantillas para mis distintos tipos de notas y las he puesto en una carpeta de Dropbox. De este modo, puedo acceder a ellas para importarlas o modificarlas en cualquier momento y lugar.
Me beneficio de unas notas perfectamente diseñadas y estructuradas, en las que la consulta e introducción de datos es rapidísima, pero no pierdo tiempo dando formato o retocando la nota según voy escribiendo.
Descarga una plantilla de Ejemplo
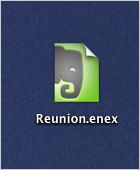 He modificado una de mis plantillas y he preparado una para ti. Es la que se aprecia en la captura superior. Tú mismo puedes descargarla y utilizarla. Una vez en tu disco duro sólo tienes que importarla a Evernote desde el menú Archivo. (Igualmente, si sabes de XML, puedes abrir el fichero «.enex» y toquetearlo a tu gusto.)
He modificado una de mis plantillas y he preparado una para ti. Es la que se aprecia en la captura superior. Tú mismo puedes descargarla y utilizarla. Una vez en tu disco duro sólo tienes que importarla a Evernote desde el menú Archivo. (Igualmente, si sabes de XML, puedes abrir el fichero «.enex» y toquetearlo a tu gusto.)
Si utilizas Evernote habitualmente, y sueles trabajar con el mismo tipo de notas, te animo a que empieces a trabajar con plantillas. El ahorro de tiempo y la comodidad es abismal.
