 Dropbox es de una esas aplicaciones que la empiezas a utilizar para una cosa y terminas dándole infinidad de usos prácticos. Como le eches un pelín de imaginación puede cambiarte por completo las rutinas de trabajo. Y cuando además de ti hay otras personas involucradas (trabajo en equipo), el cambio puede ser tremendo.
Dropbox es de una esas aplicaciones que la empiezas a utilizar para una cosa y terminas dándole infinidad de usos prácticos. Como le eches un pelín de imaginación puede cambiarte por completo las rutinas de trabajo. Y cuando además de ti hay otras personas involucradas (trabajo en equipo), el cambio puede ser tremendo.
No obstante, todavía hay muchas personas que a la hora de trabajar en equipo, o colaborar o compartir documentos con otras personas, siguen utilizando el Email como herramienta de intercambio. Adjuntar-modificar-renombrar-reenviar sigue siendo la única forma de trabajar que conocen. Y por tanto creen que es la más eficiente y productiva.
Por contra, Dropbox ofrece muchas posibilidades y usos prácticos para compartir y colaborar en equipo. En absoluto es una herramienta “sólo para uno”.
Así que se me ha ocurrido reunir algunas ideas para utilizar Dropbox junto a otras personas. Tal vez te pueda dar alguna pista para trabajar con compañeros, colaboradores o clientes.
1 Carpeta común para Proyectos y Clientes
El uso más habitual es el de compartir una carpeta entre varias personas. Se crea una o varias carpetas para los distintos Proyectos y Clientes. Luego se colocan ahí todos los archivos a los que los distintos miembros del equipo deben tener acceso: presentaciones comerciales, informes y memorandos, imágenes, hojas de cálculo… A continuación se autoriza uno a uno a las personas que pueden entrar ahí.
 La opción para controlar y restaurar versiones es perfecta para trabajar en equipo
La opción para controlar y restaurar versiones es perfecta para trabajar en equipo
Las ventajas de centralizar esta información en esas carpetas comunes son múltiples:
- Los miembros siempre acceden a las últimas versiones de cada archivo.
- Si se realizan cambios en un archivo pero se quieren desechar, se puede regresar sobre el historial y restaurar cualquier versión anterior.
- Se puede acceder a esos archivos “en ruta”, desde el teléfono móvil, iPad…
- Si no tienes ni tu portátil ni tu móvil, basta un ordenador con un navegador para consultar cualquier dato de esas carpetas.
- Si los miembros del equipo cuentan con un iPhone/iPad, cualquier archivo puede marcarse como “favorito” y acceder a él aun cuando no haya conexión (en un avión).
Todos los archivos son accesibles desde cualquier ordenador (autorizado).
Si alguien borra por error algún fichero puede recuperarse.
Igualmente, se puede dar acceso puntual a clientes externos para que vayan revisando, corrigiendo o tomando de esa carpeta las versiones o trabajos finales que vayáis completando.
2 Un Tablón de Anuncios interno
 Calendario de vacaciones, lista actualizada de contactos y números de teléfono, próximas acciones conjuntas… Muchos avisos, notificaciones y actualizaciones que tradicionalmente se comunican por Email, podrían hacerse llegar mediante un Tablón de Anuncios interno.
Calendario de vacaciones, lista actualizada de contactos y números de teléfono, próximas acciones conjuntas… Muchos avisos, notificaciones y actualizaciones que tradicionalmente se comunican por Email, podrían hacerse llegar mediante un Tablón de Anuncios interno.
Para ello basta con crear una sencilla página web (en HTML), colgarla en una carpeta y obtener la URL que todo archivo de Dropbox tiene asignado. Basta con dar a los colaboradores esa dirección y pedirles que la guarden en sus Favoritos. Para conocer las últimas novedades o actualizaciones sólo tienen que hacer clic.
Este uso resulta especialmente útil en pequeñas organizaciones o pymes que no cuentan con una Intranet propia. Es una solución barata y de andar por casa, pero que en la práctica funciona bien.
Y si quieres que ese tablón esté abierto a todo el mundo (proveedores, clientes…), poned el archivo HTML en la carpeta pública de Dropbox y proporcionadles su enlace único.
3 Carpeta “activa” para reuniones
Imagina que visitáis al cliente “X” para tratar un tema importante. En la reunión hay bastante actividad:
- Surgen montones de ideas ? Anótalas en un documento de texto directamente en la carpeta “X” de Dropbox.
- Analizáis webs de la competencia ? Haz capturas de las páginas y guárdalas en Dropbox.
- En la pizarra se dibuja un gráfico importante ? haz una foto con tu móvil y súbela a Drobpox.
- Si puedes graba el audio (o vídeo) de la reunión o una parte y guárdalo al terminar en la carpeta “X”.
Para cuando salgáis por la puerta todo el equipo que está en la oficina (o en otras partes del mundo) tendrá todo el material que se trató en la reunión. Con una llamada o un email se podrán asignar trabajos y los tiempos de respuesta se acelerarán mucho.
4 Repositorio de Catálogos o Publicaciones
Cuando después de un curso tengo que enviarle a un cliente una presentación voluminosa en PDF, siempre lo hago mediante Dropbox. Tengo una carpeta fija llamada “Cursos” y ahí voy poniendo las correspondientes presentaciones. Luego distribuyo el enlace del fichero para que asistentes y alumnos lo descarguen cuando quieran.
Extendiendo este ejemplo a catálogos, manuales, documentación, guías de estilo…, puede crearse un gran repositorio de publicaciones “vivas”. Clientes, proveedores, freelances y colaboradores con los que solemos intercambiar esa información por Email podrán hacerlo ahora yendo directamente a una carpeta o con un enlace. Es más cómodo, limpio (elegante) y eficaz.
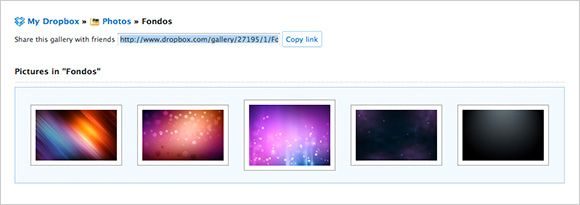 Dropbox convierte las carpetas de imágenes en galerías web que tienen una URL única
Dropbox convierte las carpetas de imágenes en galerías web que tienen una URL única
5 Crear una galería con fotos de un evento
En todas las cuentas de Dropbox hay una carpeta llamada “Photos”. Cuando tú pones dentro de ella otra carpeta con varias fotografías, Dropbox las detecta y automáticamente crea una galería de imágenes accesible desde cualquier navegador. Esa galería tiene un link único que puedes compartir con quien tú quieras.
Una cena de empresa, un evento con clientes o patrocinadores, un viaje o una excursión de todo el equipo… Pero también imágenes, gráficos o fotos que necesitáis todos, como logotipos corporativos, fotos de los miembros del equipo, fondos de escritorio comunes… La próxima vez súbelas a Flickr si quieres, o bien ponlas en tu Dropbox y dale el enlace de la galería de fotos a tus colaboradores y compañeros.
6 Flujo de trabajo mediante carpetas
 Imagina que dentro de un mismo equipo hay tres diseñadores. Con una estructura simple de carpetas se puede montar un flujo de trabajo común. De la carpeta “Conceptos” pasando por “Revisiones” a “Final”. Cada archivo en cada carpeta tiene un status claro. Cuando cada diseñador hace los cambios necesarios pasa el archivo a la siguiente carpeta sin necesidad de avisar a nadie.
Imagina que dentro de un mismo equipo hay tres diseñadores. Con una estructura simple de carpetas se puede montar un flujo de trabajo común. De la carpeta “Conceptos” pasando por “Revisiones” a “Final”. Cada archivo en cada carpeta tiene un status claro. Cuando cada diseñador hace los cambios necesarios pasa el archivo a la siguiente carpeta sin necesidad de avisar a nadie.
Este ejemplo puede ampliarse con facilidad a cualquier equipo que trabaje en documentos por fases o etapas (presentaciones, maquetaciones, traducciones, informes..). El historial con el control de versiones asegura que si alguien mete la pata o elimina por error un fichero, en cualquier momento podréis volver sobre cualquier versión anterior.
